WINGパック12ヶ月以上のお申し込みで
キャンペーン価格からさらに5,000円OFF
WordPressでブログを始めるなら、まずはレンタルサーバーが必要になります。
今回は、初心者の私でも使いこなせたConoHa WINGというレンタルサーバーについて詳しくご紹介いたします。
- ConoHa WINGを始める前に押さえておきたいポイント
- ConoHa WINGのメリット・デメリット
- ConoHa WINGの申し込み手順
ConoHa WINGを始める前に
まず始める前にここだけは確認してから始めようというポイントを3つだけご紹介します。
私のように難しいことは分からない方でも、最低限ここだけは押さえて!というところなので、面倒ですがご一読いただけると幸いです。
それではいってみましょう!
ConoHa WINGのサーバー料金
残念ながらレンタルサーバーは、サーバー料金が毎月発生してしまいます。
プランや期間によって料金は様々なのですが、とりあえずまずはWINGパックのベーシックプランを12ヶ月で申し込みするのがベスト!料金は年間で17,424円ですが、月々だと1,452円で始められます。今ならキャンペーン中で最大55%オフです。
そして下記リンクからお申し込みならさらに5,000円OFF。
月1,000円以下で始められます。
WINGパック12ヶ月以上のお申し込みなら
キャンペーン価格からさらに5,000円OFF
月々1,000円以下だと少しハードルが下がりませんか?
そんな私もキャンペーン中に申し込みした一人です(笑)
WINGパック12ヶ月以上のお申込みでないと、キャンペーン価格からさらに5,000円OFFにはならないので注意してください!
申し込みはなるべく月初に
ConoHa WINGのWINGパックは、初回申し込み月はご利用料金が無料となります。
なので極端な話し、1日に申し込みをしても31日に申し込みをしても、どちらもその月は利用料がかかりません。
だったらなるべく月初のうちに申し込みしたほうが断然お得ですね♪
 わーむ
わーむただ申し込みしようと思ったとき一番の始めどきなので、あまり気にしすぎなくてもいいですよ!
ドメインを決める
先に自分の好きなドメインを検索して、使うドメインを決めておくと申し込みをするときに楽ですよ♪
すでに使われているドメインは使用できないので、いくつか候補があるといいですね。
ドメインとは、URLの「https://」のあとに続く部分のことです。
簡単に言うとブログの住所みたいなもののことですね。


引用:ConoHa WING公式サイトより独自ドメインの検索画面
下記のボタンリンクよりConoHa WINGの公式サイトに飛べますので、開いてもらって少し下にスクロールします。
すると上記の画像と同じページがあるので、そこから独自ドメインの検索ができます。
WINGパック12ヶ月以上のお申し込みで
キャンペーン価格からさらに5,000円OFF
ConoHa WINGのメリット・デメリット
次にConoHa WINGのメリット・デメリットをご紹介していきます。
口コミをみたほうが客観的で信頼性があっていいかなと思いますので、参考までにどうぞ!
ConoHa WINGのデメリット
上記の口コミを要約すると以下のようになります。
- 支払ったお金は返金されない
- 更新期間を過ぎるとブログは使えなくなる
- 速度が遅く感じる人もいる
以上がConoHa WINGを利用するうえでのデメリットになるかと思います。
初心者には、返金されない点が特にデメリットと感じるかもしれませんね。



支払った分のお金だけでも稼ぐぞ!!
と自分に言い聞かせてモチベーションをあげています。
ConoHa WINGのメリット
上記の口コミを要約すると以下のようになります。
- ドメインが2つまで無料
- 初心者でも設定が簡単
- 株主優待で実質無料になる
- 管理画面が綺麗で感覚的に操作しやすい
- 自動更新前に案内メールがくる
以上がConoHa WINGを利用するうえでのメリットになるかと思います。
初心者でも設定が簡単なところが特にメリットですね。
WINGパック12ヶ月以上のお申し込みで
キャンペーン価格からさらに5,000円OFF
ConoHa WINGの申し込み手順
ここまでお読みいただいたら、あとは申し込みをするだけ!
やり方の前に簡単に申し込み手順の流れをご紹介します。
10STEPもあるので難しそうに見えるかもしれませんが、分かりやすくお伝えするため細かく項目を設定しているだけなので大丈夫です!
最短10分ほどで終わるので一緒に頑張りましょー!!
ConoHa WINGにアクセス
WINGパック12ヶ月以上のお申し込みで
キャンペーン価格からさらに5,000円OFF
上記のボタンリンクよりConoHa WINGにアクセスして今すぐ申し込みをクリックします。
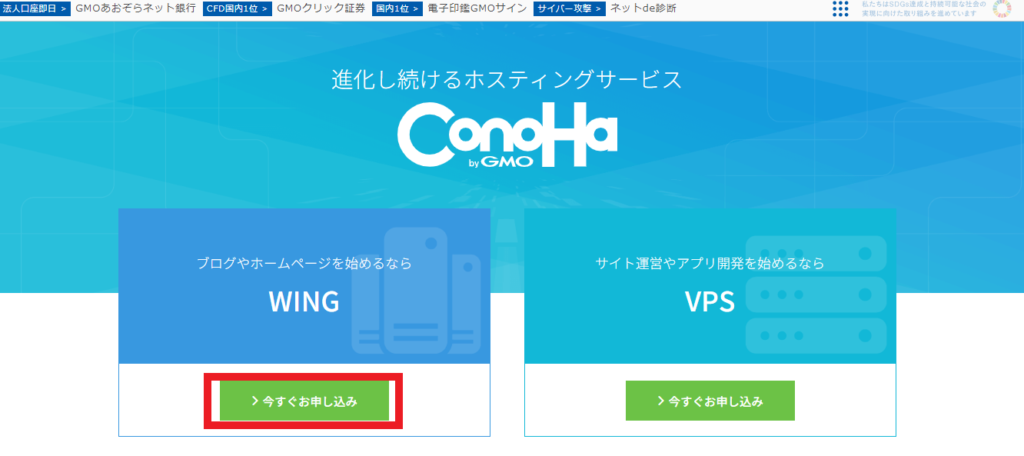
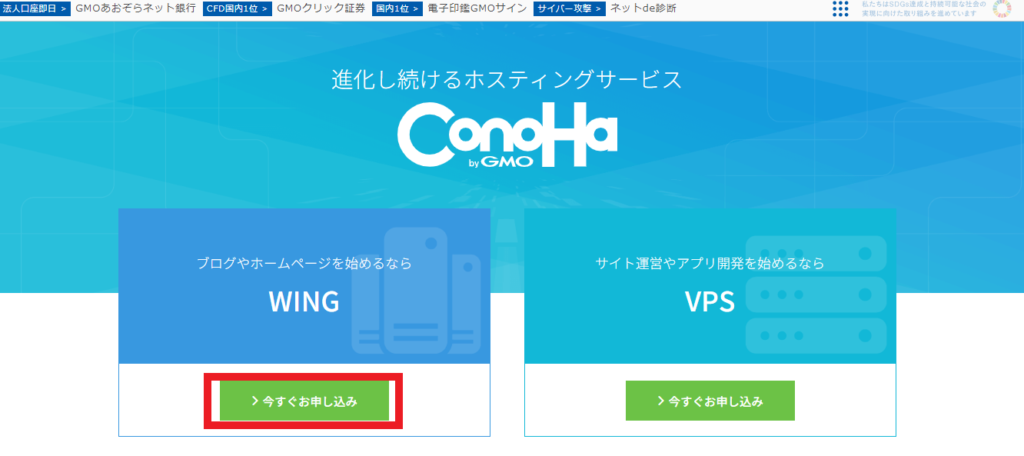
アカウント登録
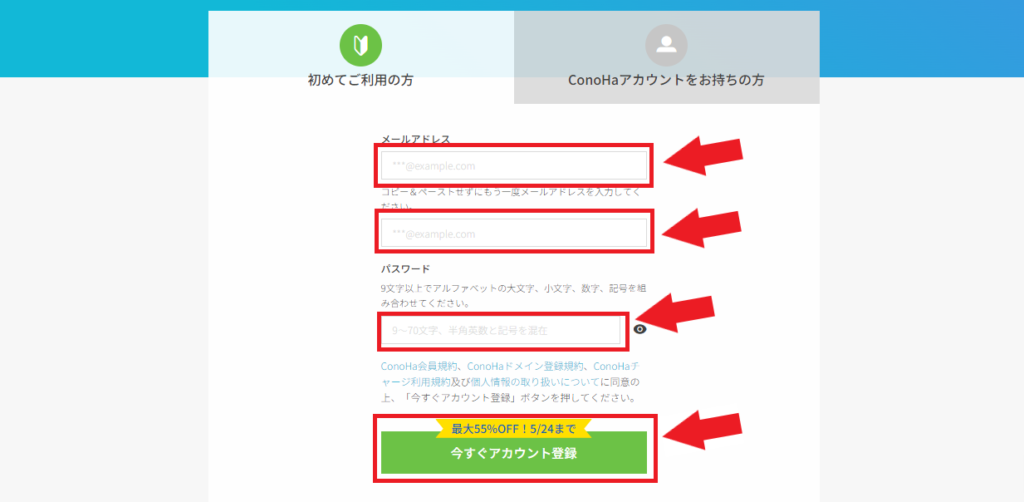
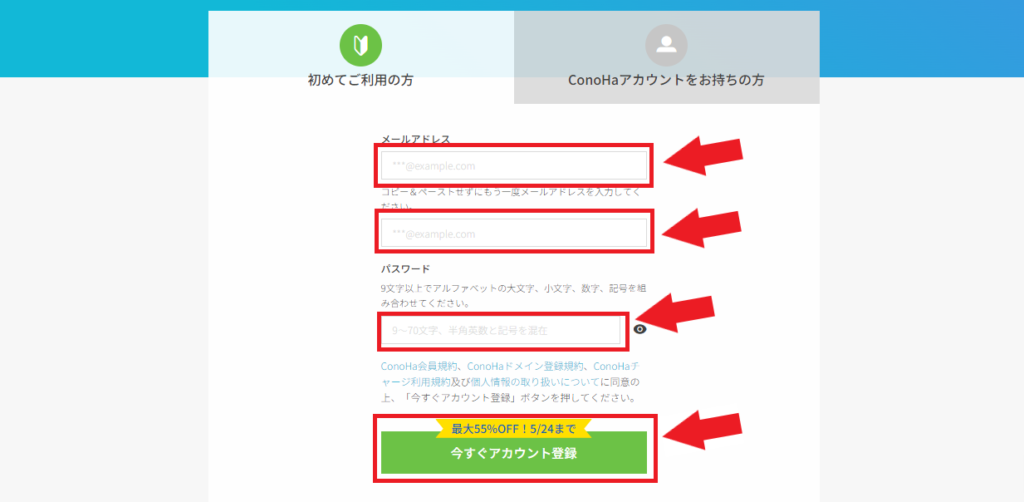
メールアドレスとパスワードを入力して、今すぐアカウント登録をクリックします。
プラン選択
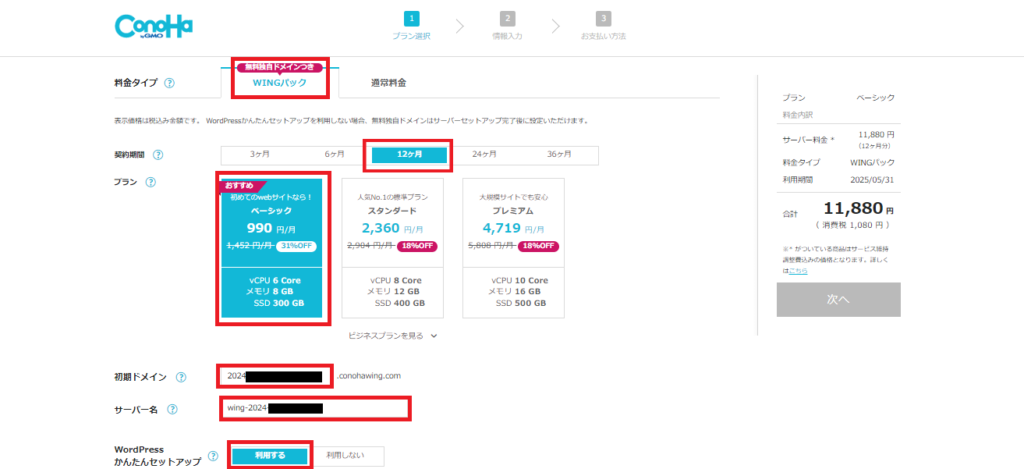
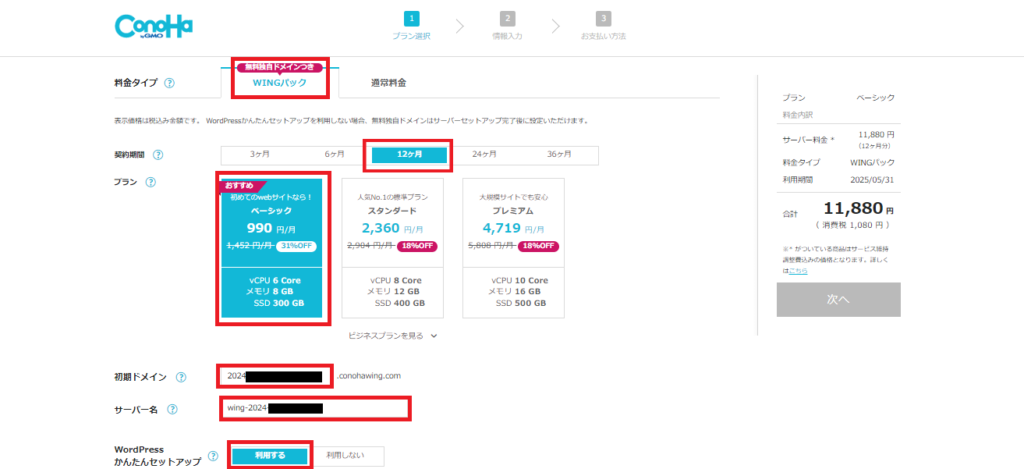
記事前半のConoHa WINGのサーバー料金を参考にプラン選択していきます。
WINGパックを選択
12ヶ月を選択
ベーシックプランを選択
特に使用しないので、そのままでOK
こちらも特に使用しないので、そのままでOK
利用するを選択
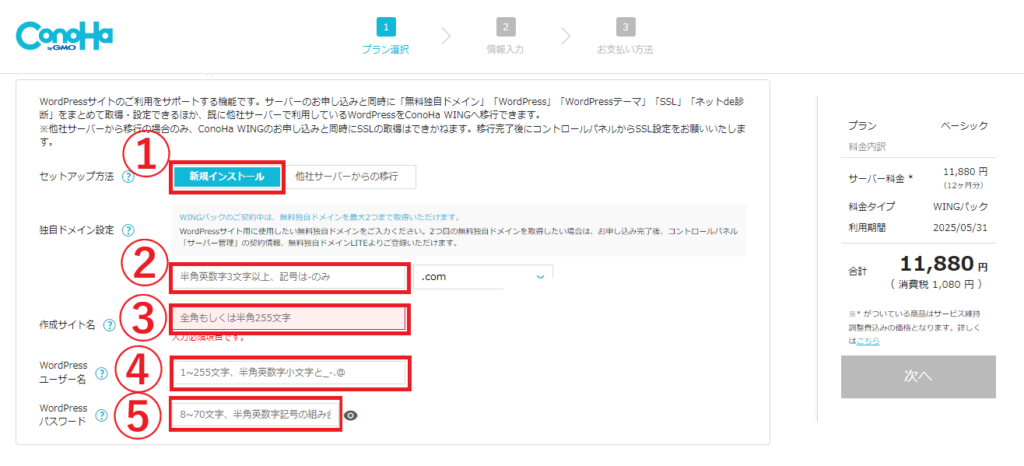
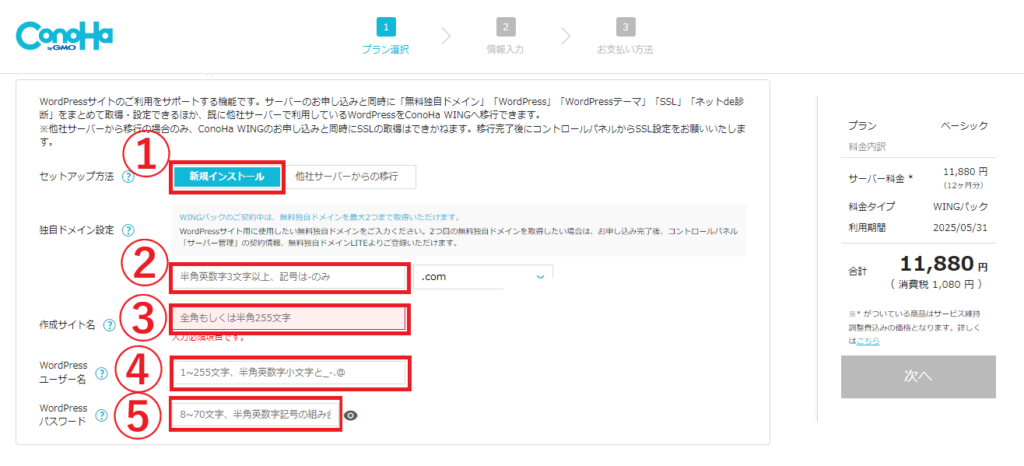
新規インストールを選択
半角英数字3文字以上、記号は-のみでお好きなドメインを入力
入力後、横の「.com」をクリックしてお好きなドメインに変更も可能
記事前半のドメインを決めるを参考にしてくださいね。
ドメインはあとで変更できないのでご注意ください!
全角もしくは半角255文字以内で、お好きなサイト名を入力
あとで変更できるので、何か入力していればOK
半角英数字小文字と_-.@の255文字以内で、お好きなユーザー名を入力
半角英数字記号の組み合わせの8~70文字以内で、お好きなパスワードを入力
STEP4とSTEP5のWordPressのユーザー名とパスワードは、ブログを作成するときに必要になるので、忘れずにスクリーンショットかメモしておきましょう!
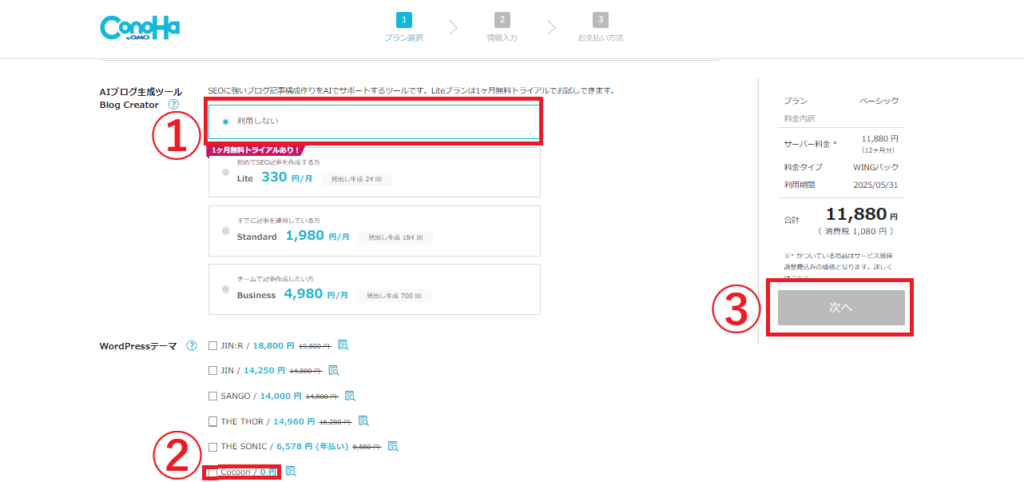
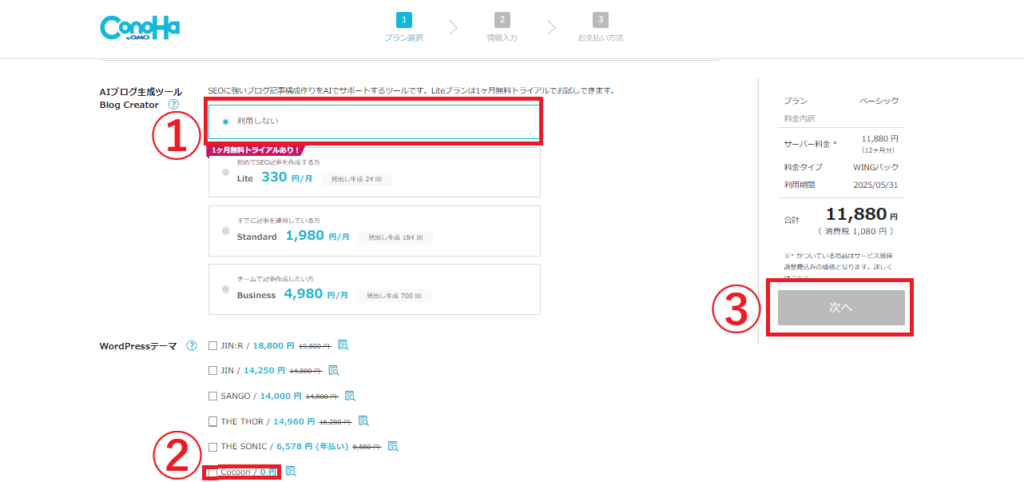
利用しないを選択
Cocoonを選択
次へをクリック
個人情報の入力
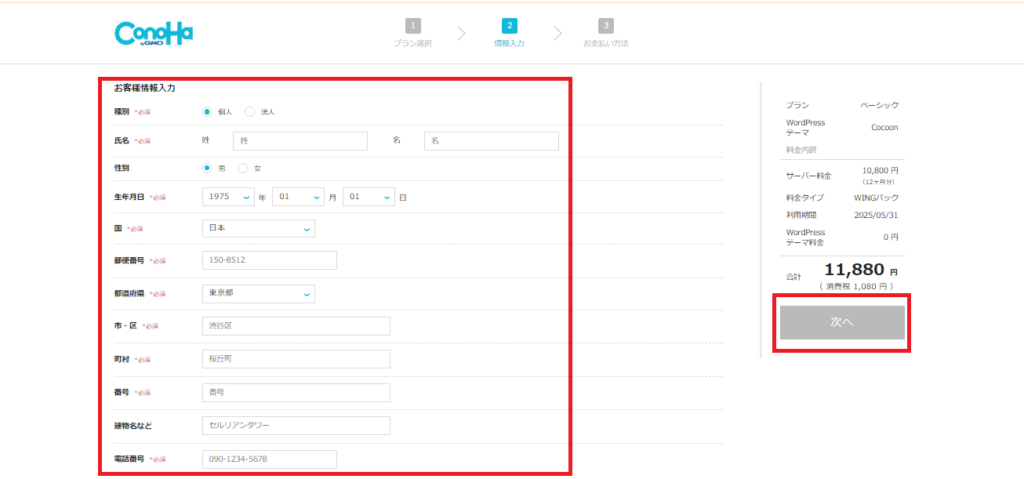
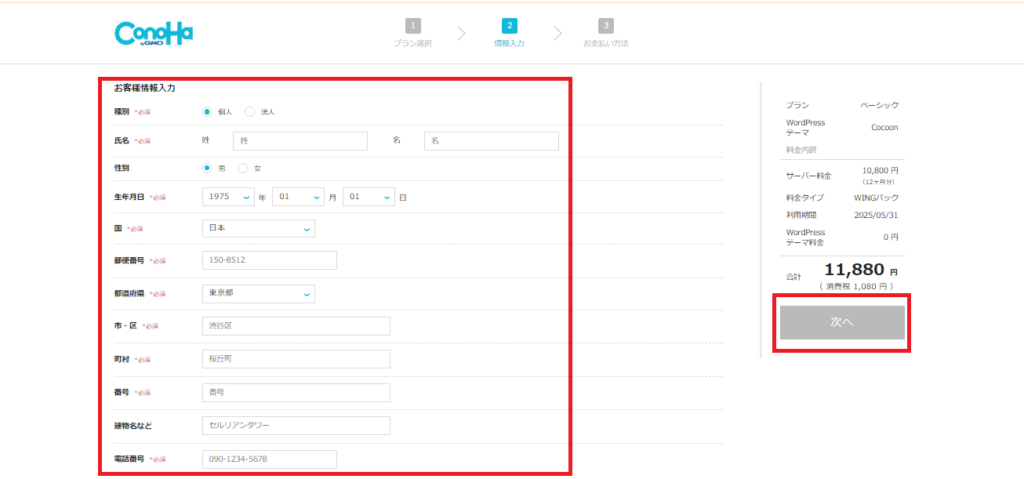
- 種別
- 氏名
- 性別
- 生年月日
- 国
- 郵便番号
- 都道府県
- 市・区
- 町村
- 番号
- 電話番号
上記の個人情報を入力して、次へをクリックします。
SMS/電話認証
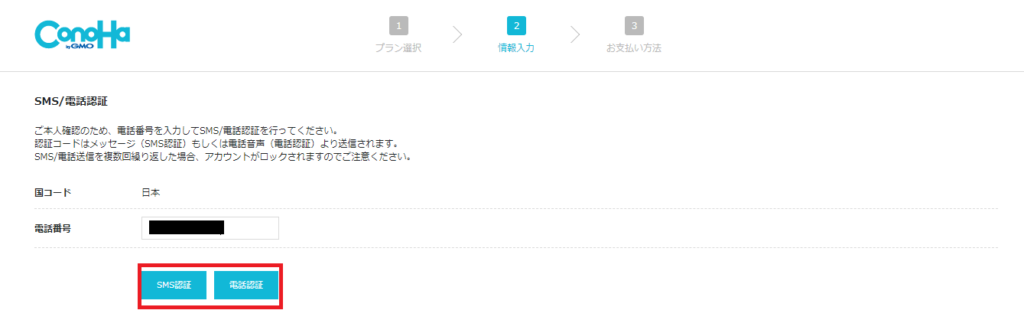
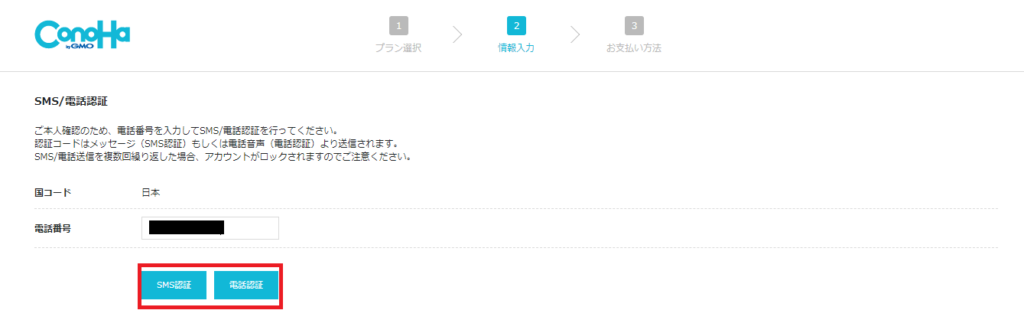
本人確認のため、SMSもしくは電話認証をします。
SMS認証をクリックした場合、入力した電話番号にSMSが届きます。


このように4桁の認証コードが届きます。
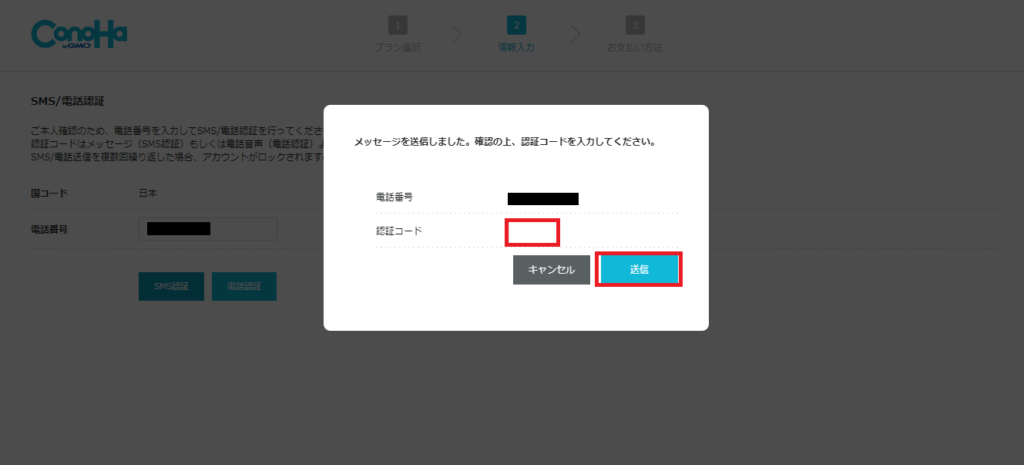
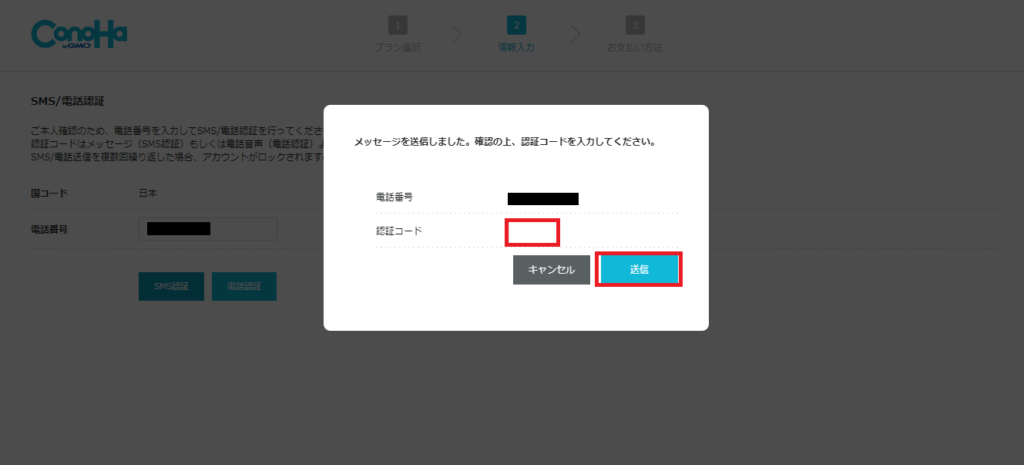
その認証コードを入力して送信をクリックします。
電話認証をクリックした場合は、自動音声で電話がかかってきます。
電話で伝えられた4桁の番号を認証コードに入力して送信をクリックしましょう。
お支払い方法
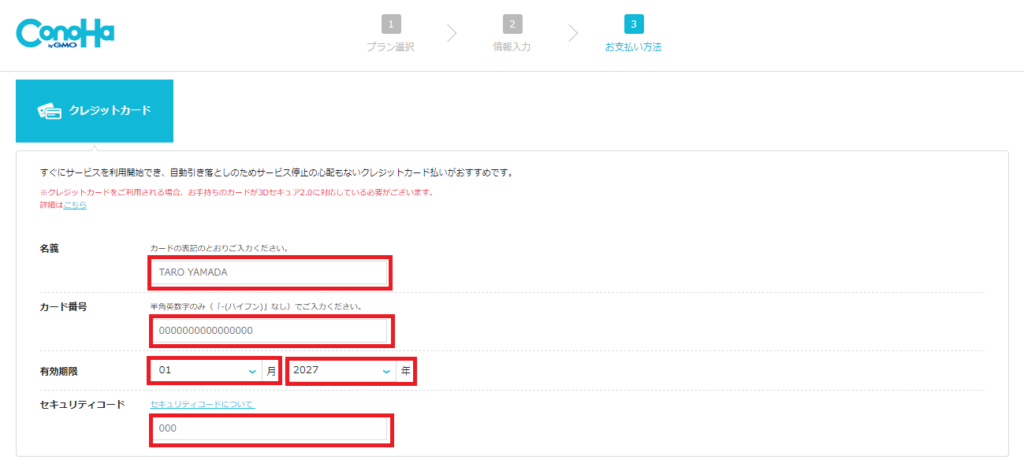
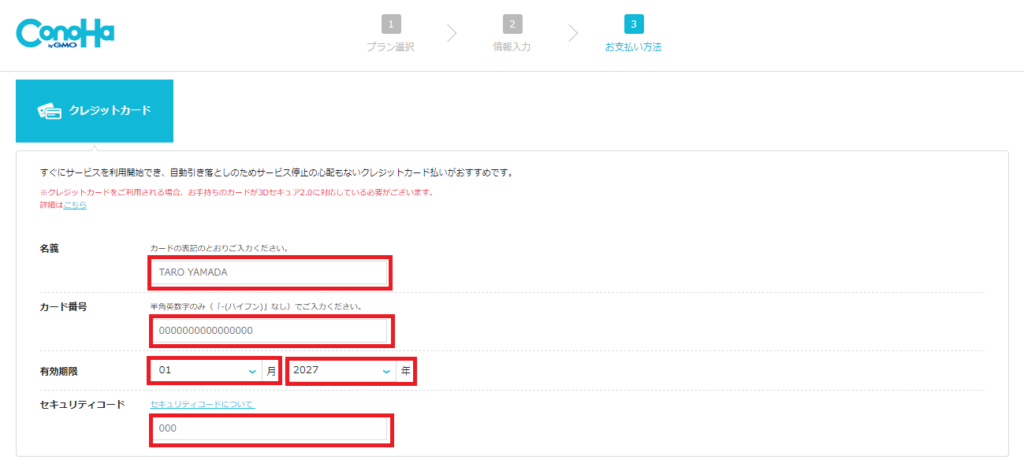
お支払方法は、クレジットカードがすぐに利用開始できて便利なので、そちらをご紹介いたします。
- 名義
- カード番号
- 有効期限
- セキュリティコード
以上の4点を入力します。
なお、使用可能なクレジットカードは以下の5種類です。
- VISA
- MasterCard
- JCB
- American Express
- Diners Club
クーポンコード
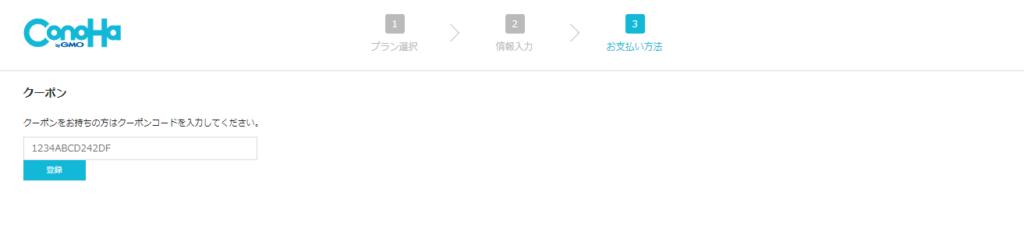
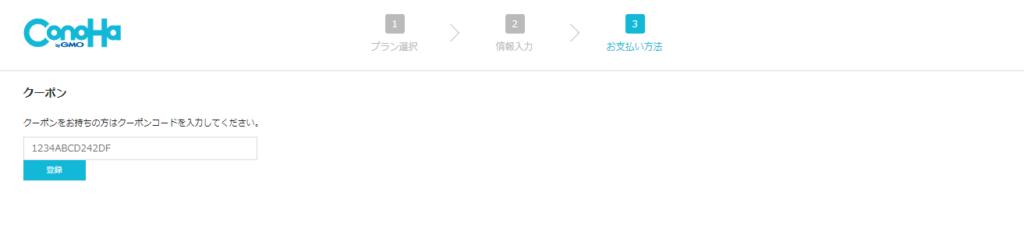
WINGパックの12ヶ月以上でお申込みの場合、クーポンは自動的に入力されているのでそのままでOKです。
お申込み内容の確認
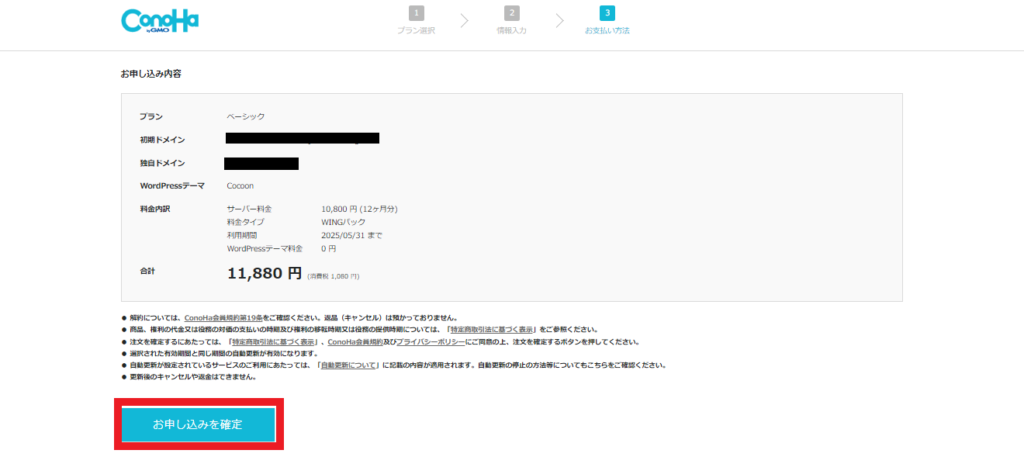
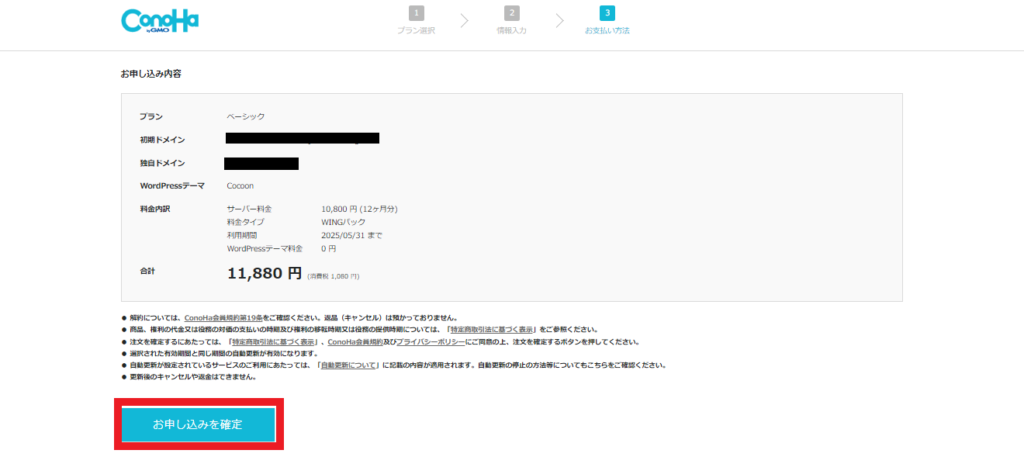
最後にお申込み内容を確認して、間違いなければお申込みを確定をクリックします。
WordPressインストール完了
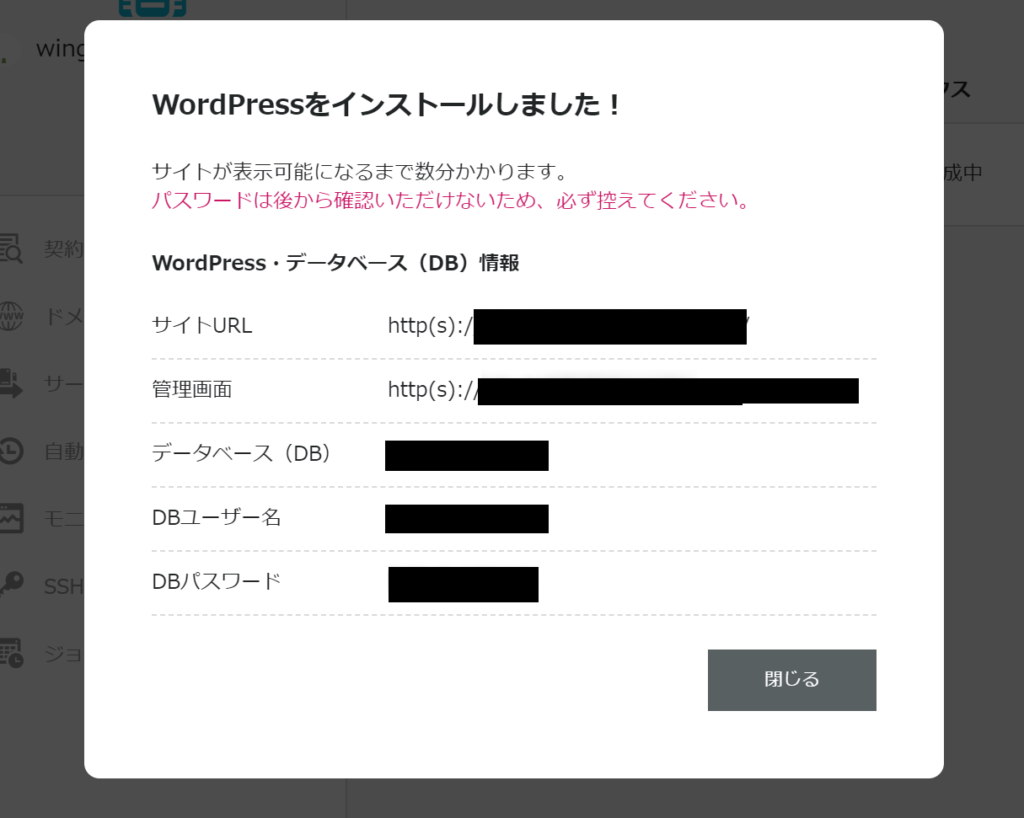
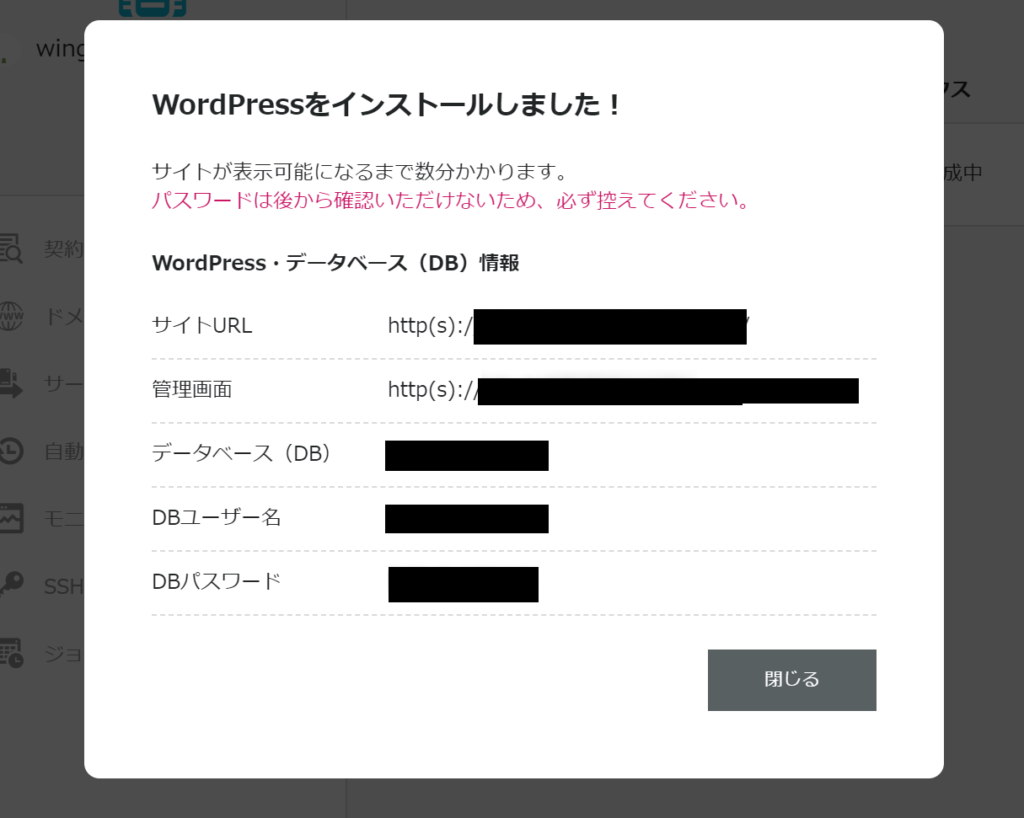
これでインストールは完了です。
上記の内容は大切なので、すぐにスクリーンショットを撮るか、メモしておきましょう。
SSLを有効化設定
最後に忘れてはいけないSSL有効化の設定です!
SSL有効化とは・・・個人情報の漏洩リスクを大幅に下げるための設定のこと。
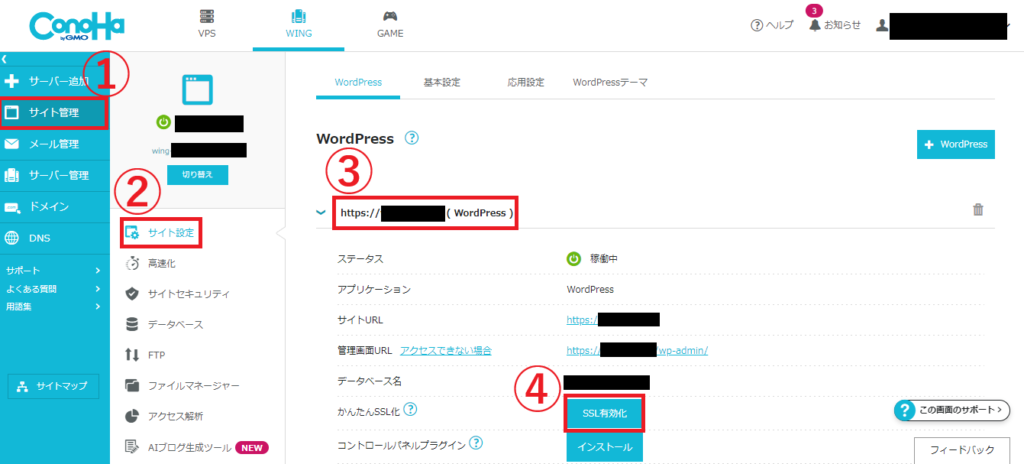
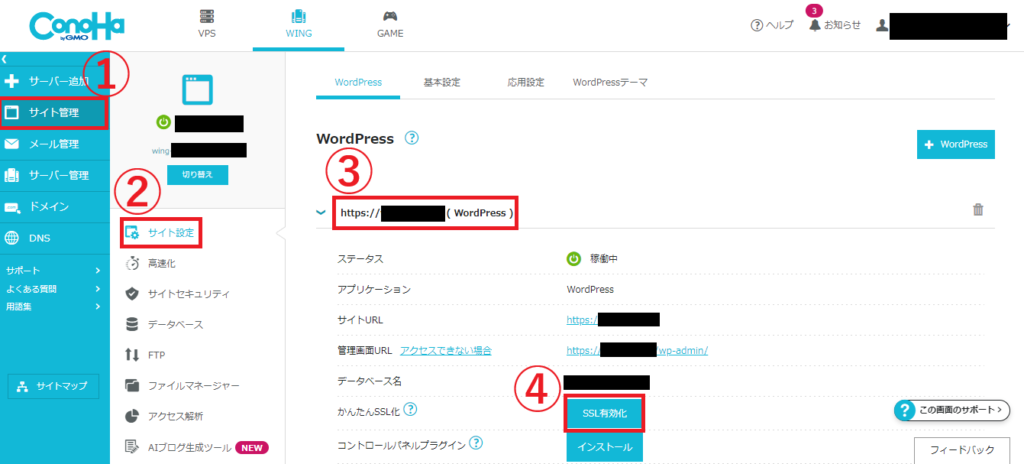
上記の順にクリックしていくだけで設定が完了します。
まとめ
今までなかなか始められなかった人も、ブログを開設するのは意外と簡単だったのではないでしょうか?
この記事を読んで、是非一緒に自分専用のブログを始めてみましょう!
WINGパック12ヶ月以上のお申し込みで
キャンペーン価格からさらに5,000円OFF






コメント